2-Step Verification Process
As we strive to build long-lasting and sustainable partnerships, we continue to assess and leverage technology that aims to help you provide more security to your customers.
In light of this, a more rigorous log in process is being implemented for the 2018 filing season called two-step verification. With this new log in process, your account will have an extra layer of security that makes it more difficult for cybercriminals to access your tax practitioner data.
To log in using 2-step verification, use the following steps:
- Enter your Client ID, the User Name, and the password.
- New admin user - enter your registration code for the password.
New Admin users will be prompted to change the password following the guidelines shown on-screen. Once you change the password, you should enter your email address and accept the license agreement. You will then be logged in. Follow the steps below for subsequent log ins.
- New non-admin user - enter the temporary password sent to the email address provided by your Admin when your user was created.
- The following screen is displayed:
- New Admin users see this screen on the second log in.
- New non-Admin users logging in for the first time.
- When an existing user's (Admin and non-Admin users) email address has been changed.
- All others skip to step 4.
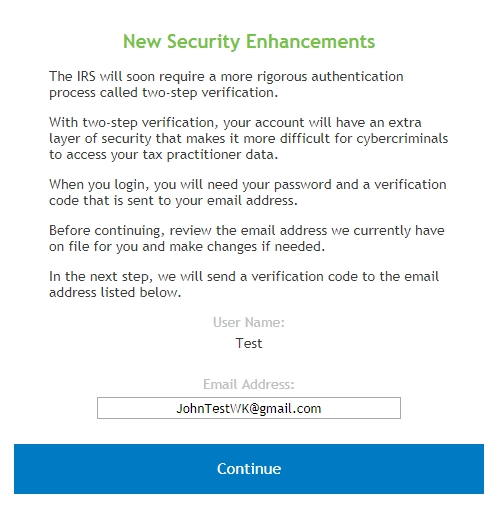
New Security Enhancements
The email address displayed is the one provided by your Admin when your user was created.
- Verify that the email address shown in the box is the correct email address. Click Continue.
Request a code to be sent to the previously entered email address.
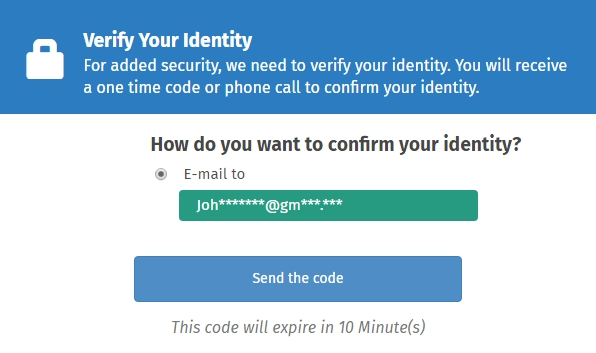
Verify Your Identity
- Click the Send the code button.
- The code will be sent to your email address and will be valid for 10 minutes.
- Enter the code in the box shown below:
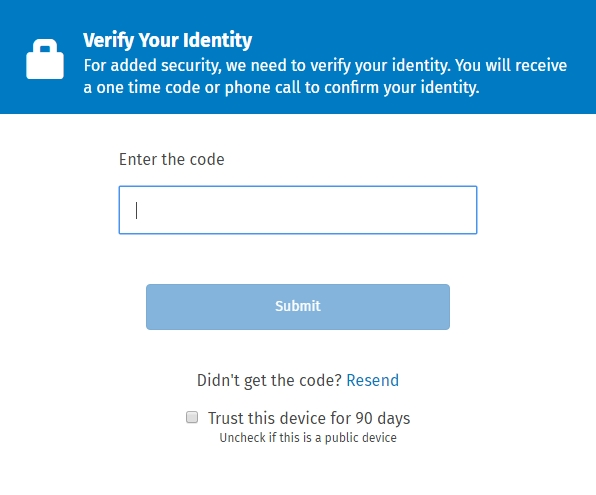
Verify Your Identity
- Optional: Select the Trust this device check box if you wish. The Trust this device feature is suitable if you often use the same device and/or browser to access the website. It enables the system to remember (for 90 days) the particular device and/or browser you are using, so you do not have to go through the verification process every time you log in to the website. The next time you log in using that device and/or browser, you will bypass the 2-Step Verification page and therefore, not have to enter a code. For security reasons, this feature works for 90 days for each device and/or browser you add. When the 90 days are up, you will need to go through the verification process once again.
- Click the Submit button.
- If you entered a temporary password, once you enter a valid code, you will be prompted to change your password following the guidelines shown on-screen.
Manage 2-Step Verification Settings
We highly recommend that you keep this new process enabled in order to provide additional assurance that all users are who they claim to be. However, as the Admin user, you can choose to opt out of this two-step verification for all users by going to Manage Users and clearing the Enable 2-Step Verification check box. Alternatively, at the verification screen, you can select “trust this device” to have your computer and browser remember the code for 90 days so you don't have to enter it every time you log in.
When two-step verification is turned off, all users will sign in with just their Client ID, username, and password.